Обновить видео драйвер на windows 7
Опубликовано: 01.09.2018
Привет, дорогие читатели.Производители компьютерной техники постоянно пытаются запустить новое программное обеспечение, предназначенное для исправления ошибок предыдущих версий. Кроме того, в новинках используются улучшенные варианты взаимодействия с другими элементами команды, что позволяет добиться ускорения в работе. Также в этой статье я расскажу вам, как обновить драйвер видео в Windows 7 бесплатно во многих отношениях. Выберите тот, который вам подходит.
Содержание статьи
Точка восстановления
Драйверы вашего компьютера и, в частности, графика, являются важными элементами, которые отвечают за нормальную работу устройства. Поэтому перед внесением изменений в операционную систему лучше создать точку восстановления.
В случае, если новое программное обеспечение не будет работать по желанию, пользователи всегда могут вернуться к предыдущей версии, чтобы стабильно выполнять свои функции.

Для этой цели « Начать » в строке поиска, чтобы написать соответствующую комбинацию и выбрать соответствующую опцию.
Обновить Nvidia Стандартный метод
Вы можете установить новое программное обеспечение для устройств Nvidia несколькими способами. И самый простой способ - использовать схему, предоставляемую операционной системой:
Вызовите контекстное меню на значке Компьютер . Выбор « Свойства ». На левой стороне появится новое окно, которое найдет « Диспетчер устройств ».
На левой стороне появится новое окно, которое найдет « Диспетчер устройств ».  Мы собираемся видеоадаптеры . Теперь мы называем « Свойства » в нужном компоненте.
Мы собираемся видеоадаптеры . Теперь мы называем « Свойства » в нужном компоненте.  Перейдем к драйверу . Нас интересуют элементы « Дата разработки » и « Версия ».
Существует также кнопка, которая позволяет вам обновлять программное обеспечение.
Перейдем к драйверу . Нас интересуют элементы « Дата разработки » и « Версия ».
Существует также кнопка, которая позволяет вам обновлять программное обеспечение.  Откройте новый способ, в котором нас интересует « Автоматический поиск ... ».
Откройте новый способ, в котором нас интересует « Автоматический поиск ... ». 
В результате в системе должна появиться последняя версия драйвера. Появится сообщение, которое уже существует.

Официальный сайт Nvidia
Кроме того, вы можете обновить до последней версии с основного сайта производителя. Проблема в том, что разработчики предлагают улучшенное обслуживание, и оно появляется вWindows появляется через некоторое время. Поэтому в этом вопросе иногда стандартные методы не являются адекватными. Для достижения этой цели мы делаем следующее: Пусть соответствующий сайт . Нас интересует меню « Драйверы ». Далее « Загрузить ». См. поле Тип продукта . Необходимо указать полное имя установленного элемента, используемую операционную систему (важно обратить внимание на глубину бит: 64 или 32 бита). Также необходимо выбрать язык и нажать клавишу Поиск .
См. поле Тип продукта . Необходимо указать полное имя установленного элемента, используемую операционную систему (важно обратить внимание на глубину бит: 64 или 32 бита). Также необходимо выбрать язык и нажать клавишу Поиск .  Теперь вы должны убедиться, что новинка подходит для элемента, установленного на ноутбуке или ПК. Для этого перейдите к разделу Поддерживаемые продукты . Мы ищем имя вашей карточки. Если вы там, нажмите « Загрузить сейчас ». Согласно лицензии и сохранить на локальный жесткий диск.
Теперь вы должны убедиться, что новинка подходит для элемента, установленного на ноутбуке или ПК. Для этого перейдите к разделу Поддерживаемые продукты . Мы ищем имя вашей карточки. Если вы там, нажмите « Загрузить сейчас ». Согласно лицензии и сохранить на локальный жесткий диск.  Затем мы выполняем дистрибутив, перейдя непосредственно к процессу установки.
начнутся тесты совместимости.
Когда процесс завершится, перейдите в Диспетчер устройств и проверьте версию драйвера.
Затем мы выполняем дистрибутив, перейдя непосредственно к процессу установки.
начнутся тесты совместимости.
Когда процесс завершится, перейдите в Диспетчер устройств и проверьте версию драйвера.
Если вы планируете автоматически размещать соответствующие элементы в системе в будущем, разработчики рекомендуют установить программу GeForce Experience. Это программное обеспечение во время запуска компьютера независимо относится к официальному ресурсу и сравнивает полученную информацию с тем, что уже существует.

При необходимости загрузите и установите последнюю версию онлайн.
Обновление сайта AMD Radeon
В общем, установка новых драйверов для устройств AMD Radeon, использующих Windows, точно такая же, как и для других продуктов.
Мы немедленно прибудем в тот момент, когда предлагается загрузить дистрибутив официального сайта и сделать это самостоятельно:
Мы собираемся производитель веб-ресурсов . Мы заинтересованы в драйверах и поддержке . Перейдите в соответствующее подменю. Выберите « Ручной выбор ». Затем мы укажем платформу, на которой установлены компонент, семейство, операционная система, глубина бит и нажмите « Показать результаты ». Найдите подходящее и загрузите его на свое устройство.
Выберите « Ручной выбор ». Затем мы укажем платформу, на которой установлены компонент, семейство, операционная система, глубина бит и нажмите « Показать результаты ». Найдите подходящее и загрузите его на свое устройство.  Запустите установщик.
Верификация будет выполненасовместимость текущего оборудования и новая поддержка.
Затем укажите язык и обратите внимание на быструю установку.
Запустите установщик.
Верификация будет выполненасовместимость текущего оборудования и новая поддержка.
Затем укажите язык и обратите внимание на быструю установку. 
Теперь мы ждем конца и наслаждаемся новым программным обеспечением.
Стоит отметить, что в этих интернет-ресурсах вы можете загружать все, что вам нужно, даже без регистрации, что значительно ускоряет процесс.
Carambis Драйвер Обновление
Это решение позволяет вам не только найти новое программное обеспечение в автоматическом режиме, но и установить его в нужном месте. И это касается всех используемых элементов, включая монитор Samsung, принтер Canon или ту же карту для отображения изображения.

Приложение выделяется среди конкурентов с интуитивно понятным интерфейсом. Кроме того, можно настроить выполнение заданных функций в фоновом режиме. Это позволит вам забыть о постоянной проверке обновлений.
Приложение занимает минимальное пространство на диске и ОЗУ. Поэтому он практически не влияет на скорость работы компьютера.
Как всегда, тематическое видео:
Я надеюсь, что эта статья поможет вам достичь своей цели. Подпишитесь, и вы узнаете еще много интересного.
Производители часто выпускают обновления для своих контроллеров. Благодаря этим обновлениям производитель исправляет ошибки, улучшает стабильность и повышает производительность видеокарты. Для обычных пользователей эти изменения могут быть небольшими, но для игроков, которые сжимают свои карты, возможно обновление видеодрайвера крайне желательно.
Если вам нужна ваша видеокарта, но вы не знаете, с чего начать, эта статья должна вам помочь. Здесь мы поговорим о том, как обновить драйверы видеокарты в Windows 7.
Шаг 1. Определите модель видеокарты
Чтобы обновить драйвер видеокарты в Windows 7, вам сначала нужно узнать, какие драйверы загрузить. Если вы знаете, какая видеокарта установлена на вашем компьютере, вы можете пропустить этот шаг.
Вы можете определить модель видеокарты несколькими способами. Например, вы можете использовать «». Для этого откройте меню «Пуск» и введите поисковую фразу «Диспетчер Устройство » или команду « mmc devmgmt.msc ». После этого система найдет правильное приложение и предложит его открыть.
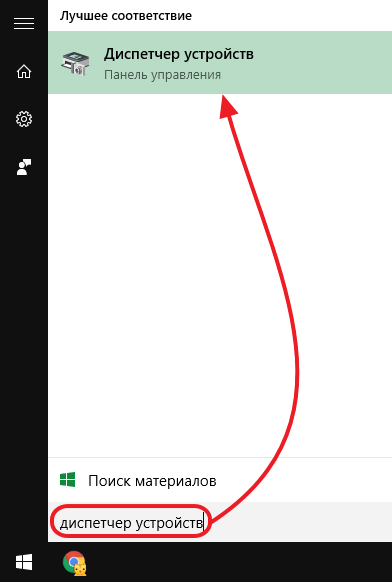
В «Диспетчере устройств» вам нужно только открыть раздел «Видеоадаптеры». СуществуетБудет указано название вашей видеокарты.
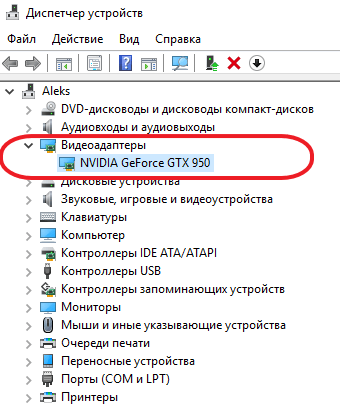
Если драйверы не установлены, «Диспетчер устройств» может не отображать имя видеокарты. В этом случае используйте программу « GPU-Z» . С вашей помощью вы можете узнать, какую графическую карту, а также получить всю другую информацию о видеокарте.
Шаг № 2. Перейдите на сайт производителя графики (AMD или NVIDIA).
Затем вы должны перейти на сайт производителя вашей видеокарты. Если у вас видеокарта NVIDIA, вам необходимо перейти на сайт. Если у вас видеокарта AMD, вам нужно зайти на сайт.
Шаг # 3. Заполните форму поиска драйверов.
После перехода на веб-сайт производителя вы должны заполнить форму для поиска драйверов. На веб-сайте AMD эта форма выглядит так:
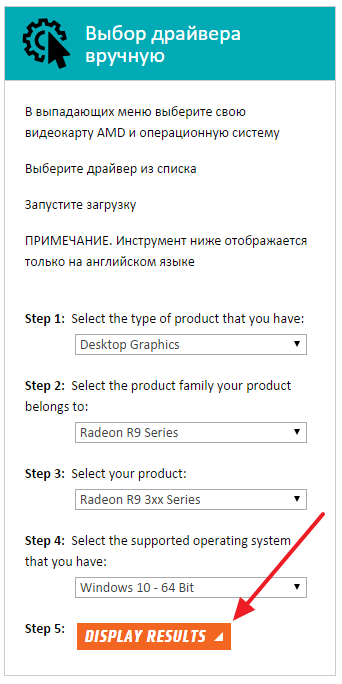
И на сайте формы поиска NVIDIA форма поиска драйвера выглядит следующим образом:
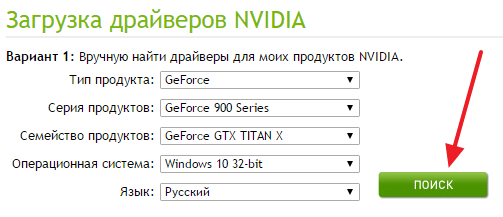
Нетрудно завершить эти поисковые формы. Вам нужно только выбрать тип продукта, серию, модель видеокарты и используемую вами операционную систему. После заполнения всех полей просто нажмите кнопку «Поиск».
Шаг 4. Загрузите найденные драйверы.
После поиска сайт предложит вам скачать последний драйвер, подходящий для вашей видеокарты и операционной системы. На веб-сайте NVIDIA это выглядит примерно так:
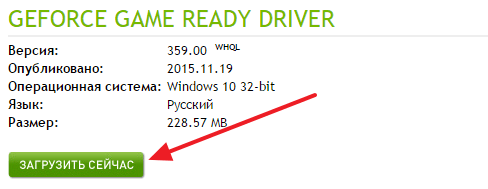
А на сайте AMD вот так:
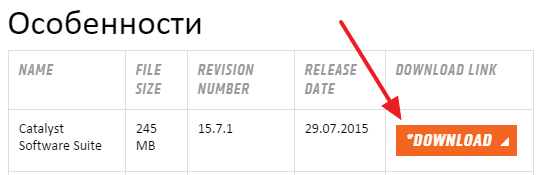
На этом этапе вам нужно только нажать кнопку «Загрузить» и загрузить драйвер на свой компьютер.
Шаг № 5: Обновите драйвер видеокарты в Windows 7.
После последней загрузки вы можете начать ее обновлять. Для этого просто запустите установочный файл, который вы ранее загрузили. После этого просто следуйте рекомендациям установщика, которые появятся на экране. Например, установщик драйверов NVIDIA выглядит так:
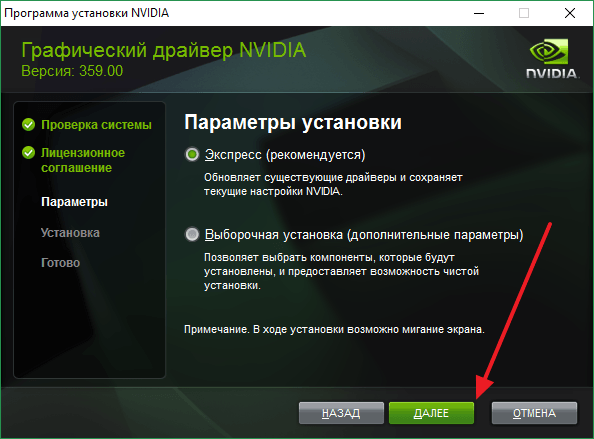
Во время обновления драйверов видеокарты экран компьютера может мигать или выключаться в течение нескольких секунд. Не беспокойтесь, это нормально. Как только обновление драйвера будет завершено,забудьте перезагрузить компьютер.
Драйвер, установленный на графической карте, может открыть систему для доступа к аппаратной части устройства, а его обновление способствует улучшению его работы и повышению производительности
Перед обновлением не забудьте выбрать правильный драйвер для видеокарты, иначе система может выйти из строя. В этой статье вы подробно расскажете, как обновить видео драйвера до Windows 7.
Зачем обновлять?
Но первым шагом является выяснение того, какие пользователи ПК должны обновить видеодрайвер, и в конечном итоге он сделает следующее:
Во-первых, работа всей системы улучшается, поскольку обновленный драйвер исправляет ошибки предыдущей версии; совместимость с новыми стандартами и видеофайлами возможна только при установке нового драйвера на персональном компьютере. производительность в компьютерных играх, воспроизведение, редактирование и редактирование (редактирование видео) видеофайлов напрямую зависит от установленной версии драйвера.Как вы можете видеть, тип видеодрайвера очень важен для общей производительности ПК и удобства работы с ним.
Существует несколько способов обновления драйвера для Windows 7.
Обновление стандартными инструментами
Чтобы обновить, вы должны принять некоторые меры:
Обновление вручную
Если система не нашла необходимый файл, рекомендуется выполнить обновление вручную:
Теперь вам нужно повторно ввести имя видеокарты, и будет доступно меню с различными версиями видеодрайвера. Вам нужно только выбрать последнюю версию и загрузить ее на компьютер в соответствующей папке.  Как только файл загружен, необходимо выполнить и Следуйте инструкциям, требующим установки видеодрайвера. По завершении установки компьютер перезагрузится. Важно знать: но необходимо учитывать, что все вышеперечисленные методы подходят только для обладателей лицензий лицензиатов 7, где обновления нескольких контроллеров всегда доступны. Если ваш компьютер имеет пиратскую версию операционной системы Microsoft, вы должны сделать следующее:
Как только файл загружен, необходимо выполнить и Следуйте инструкциям, требующим установки видеодрайвера. По завершении установки компьютер перезагрузится. Важно знать: но необходимо учитывать, что все вышеперечисленные методы подходят только для обладателей лицензий лицензиатов 7, где обновления нескольких контроллеров всегда доступны. Если ваш компьютер имеет пиратскую версию операционной системы Microsoft, вы должны сделать следующее:
Пользователи пользовательских окон, или как их обычно называют в более широких массах: пиратыЯ также ценю скорость системы и поддерживаю ее с помощью новейших видеоформатов.
Это особенно актуально не только для видеомонтажов и для игроков, которые часто используют модифицированную операционную систему Microsoft с тонкой настройкой производительности в играх и графике.
Ручное обновление видеодрайвера намного проще, чем кажется, на первый взгляд, для обычного пользователя и состоит из нескольких простых шагов, которые каждый может сделать.
1. Сначала вам нужно выяснить, какая модель видеокарты используется на вашем компьютере. Для этого перейдите в меню «Пуск - Панель управления» - «Диспетчер устройств». В новом диалоговом окне выберите пункт меню «Видеоадаптеры», и сначала появится список с именем видеокарты, установленной на устройстве.

Важно знать: если произойдет первая установка драйвера, система не покажет имя видеокарты. Чтобы узнать это, вы можете посмотреть дополнительную документацию, прилагаемую к персональному компьютеру, или использовать специальные службы, которые рассматривают информацию об установленном оборудовании непосредственно с компьютера.
Наиболее популярной программой в этом сегменте является GPU-Z. С вашей помощью вы можете не только изучить системную информацию, но и выполнить тест производительности устройства.
Теперь вы можете перейти на сайт видеокарты производителя и в поле поиска, чтобы указать свое полное имя.

После введения всей необходимой информации на веб-сайте производителя будет автоматически собираться новейшее программное обеспечение, и пользователю будет нужно загружать, выполнять и устанавливать его, следуя указаниям, предлагаемым на экране.
Важно знать: перед самой установкой нет необходимости удалять предыдущие версии драйверов. Кроме того, пользователю следует напомнить, что экран компьютера время от времени будет мигать во время обновления.
Не беспокойтесь об этом, так как сама система напоминает вам, что обновление происходит в плановом порядке. Как только обновление будет завершено, персональный компьютер будет перезапущен, и пользователь сможет использовать последнюю версию драйверов.
Вы можете обновить драйвер видео с помощью стандартных инструментов Windows. Это делается с помощью Диспетчера устройств :
Откройте Администратор, щелкните правой кнопкой мыши значок Windows и выберите « Диспетчер устройств ». Мы нашли статью Видео адаптеры . Откройте его и посмотрите свою видеокарту. Щелкните правой кнопкой мыши и выберите « Обновить драйвер ». Выберите « Автоматический поиск обновленных драйверов ." После этого будут выполняться поиск и обновление .Алгоритм выглядит следующим образом:
Откройте официальный сайт http://support.amd.com/en-us/download. Теперь есть два варианта: Установите все параметры поиска драйвера; Загрузите специальную утилиту, которая определит версию нашей видеокарты и загрузит необходимый драйвер. Лучше всего заполнить все, потому что это безопаснее. Программа может быть неправильной. Вы должны выбрать : Ваш компьютер или ноутбук Выберите серию видеокарт Выберите установленную систему. Далее вы увидите результаты . Если найден новый драйвер, его необходимо загрузить и установить.Итак, действуем следующим образом:
Приходите на официальный веб-сайт Nvidia http://www.nvidia.ru/Download/index.aspx?lang=en Представьте, что у нас есть видеокарта GeForce GTX 770. Например, то же самое. Нажмите ссылку и введите требуемые параметры . После этого нажмите « Поиск », и вы найдете новейшее программное обеспечение . Нажмите Загрузить . Загрузите и обновите.Это общая проблема, которая требует немедленных действий. Без этого компьютер представляет собой группу дорогих желез.
Основной причиной для всех новичков является отсутствие внимания . Возможно, когда вы начнете, вы выбрали неправильную графическую карту или неправильную систему. И, возможно, оба. В этом случае вы должны проверить внимательно и скачать, точно, правильный драйвер. Видеокарта не работает . Это также происходит. Вам нужно обратить внимание , потому что вы потеряете много времени и усилий в неправильном направлении. Если устройство неисправно , его свойства в диспетчере задач будут иметь ошибки с кодами 10 или 43.Но попробовать это очень просто. Вытащите с этого компьютера и проверьте другой. Если он также находится в нем, он прерывается с точностью.
Или слот PCI-E может быть неисправен. Это происходит, если для GPU нет дополнительной мощности. Тогда нагрузка в слоте слишком велика. Все элементарное рассмотрено. Мы берем видеокарту и подключаем ее к другому слоту.
Другая причина - несовместимое программное обеспечение или отсутствие вспомогательного программного обеспечения. Например, вы не можете запустить панель управления Nvidia, если ни один из них не установлен, или если устарел NET Марко . Все загрузки официального сайта разрешеныпоследней версии и установить его в систему.Программное обеспечение этой компании очень чувствительно . То есть предыдущие версии драйверов или их остатков, конфликты программного обеспечения и т. Д. Они могут повлиять на установку.
Общей проблемой в настоящее время является сохраняемый предыдущих драйверов. Новые могут отказаться, пока не исчезнут все следы предыдущих. Все решается просто. Удалите старое программное обеспечение перед установкой нового. Для этого существует утилита AMD Clean Uninstall .
Запустить его , появится окно с предупреждением. Нажмите « OK », и окно обрушится, и программа продолжит работу в фоновом режиме. Когда удаление будет завершено, вы можете просмотреть отчет, нажав Просмотр Отчет , или если вы нажмете End и выходы. Вычесть перезагрузить систему и начать установку новых драйверов.В то же время все компоненты AMD будут удалены. Имейте это в виду.
В интегрированных графических процессорах контроллера Intel, в основном, они настроены без ошибок. Часто ошибки возникают, только если неправильный был установлен другим программным обеспечением. Затем удалить виновник конфликта и переустановить его . Затем вы можете попробовать снова установить драйверы для Intel.
Microsoft хочет использовать свою очень удобную систему и попытаться автоматизировать все. Это также сказалось на драйверах. Теперь они расположены и обновляются автоматически . Из-за этого иногда могут быть недостатки. Система защищает нас от ненужных действий, но может быть неправильной. Поэтому лучше вручную найти правильный драйвер и обновить его. Там вы будете застрахованы от различных ошибок и других вещей.
В установке нет ничего сложного. Но помните, что лучший метод - ручной. Поэтому вы должны только загружать и устанавливать то, что вам нужно, если вы не будете осторожны и ничего не путаете.
Привет, дорогие друзья! Каждый месяц производители видеокарт выпускают обновления для своих компьютеров. Эти обновления очень важны для компьютеров (ноутбуков и компьютеров), поскольку они могут оптимизировать параметры системы и повысить производительность графического ускорителя.И большинство из вас, я думаю, не используют эти параметры, что приводит к множеству проблем. Некоторые просто не знают, как обновлять драйверы графических карт в Windows 7, другие действительно не придают этому значения. Многие производители рекомендуют обновлять драйверы видеокарты, которыеЭто позволит избежать ошибок и ошибок, а также повысить производительность графики.
Если вы решите обновить драйвер на своем компьютере, но не знаете, с чего начать, этот материал определенно поможет вам понять его. Существует несколько способов обновления драйверов видеокарты. Сегодня мы рассмотрим все методы, после чего мы определим, какая из них наиболее эффективна и эффективна.
Основой системы является Windows 7, которая является самой популярной. Несмотря на то, что он заменяет Windows 10, «семь» все еще популярны, как в прошлом Windows XP.
Как обновить графический драйвер в Windows 7 - Вариант 1
Первый способ обновления видеокарты для «семи» - это сначала определить вашу модель. Это необходимо, чтобы узнать, какая модель загружает обновления. Если пользователь знает, какая модель видеокарты установлена, этот шаг можно пропустить.
Важно знать! На ноутбуках марка и модель видеокарты обычно отображаются на панели в виде наклейки.
Чтобы определить модель видеокарты, вы должны использовать справку «Диспетчер задач». Для этого вам необходимо перейти в «Пуск» / «Панель управления» / «Диспетчер устройств».
В «Диспетчере устройств» вы должны открыть раздел «Видеоадаптеры». В этом разделе будет показана модель вашей видеокарты.
Если драйверы видеокарты не установлены, они не будут отображаться в диспетчере устройств. В этой ситуации вы должны использовать специальную программу, например, «GPU-Z». Это поможет вам определить модель вашей видеокарты.
После определения модели видеокарты вы должны перейти на сайт производителя.
В этом случае это NVIDIA. Для видеокарты Nvidia вам нужно будет установить ссылку на обновление драйвера видеокарты в Windows 7 - http://www.nvidia.ru/Download/index.aspx?lang=ru р>
Для моделей AMD вам понадобится ссылка: http://support.amd.com/en-us/download
Теперь осталось заполнить форму для поиска драйверов. Выше представлена форма для сайта Nvidia и ниже для AMD.
Заполнение этих форм не сложно, если у вас есть информация о вашей модели видеокарты. После того, как все полявы должны нажать кнопку «Поиск». Например, заполните форму для получения видеокарты Nvidia.
После поиска появится соответствующее окно с версией найденного драйвера. В этом окне вы можете увидеть дату выпуска контроллера.
Для сайта AMD окно будет выглядеть следующим образом.
Вам все равно нужно нажать «Загрузить» или «Загрузить», а затем загрузить драйвер на компьютер.
Теперь, когда последняя версия драйверов была загружена на ваш компьютер, вы должны выполнить обновление. Для этого просто запустите файл, загруженный с сайта.
Следуя рекомендациям установщика, вы должны установить видеодрайвер. Установка занимает немного времени (обычно до 15 минут).
Во время установки подготовьтесь к тому, что экран компьютера мерцает или полностью отключается. В этом случае не беспокойтесь. Это нормально, если вы не можете ничего сделать на компьютере, пока процесс установки не будет завершен. По завершении установки не забудьте перезагрузить компьютер.
Следует отметить, что этот метод, хотя для обновления видеодрайвера требуется некоторое время, но является наиболее эффективным. После обновления вы можете проверить, установлен ли новый драйвер, перейдя в диспетчер устройств.
Вы можете щелкнуть правой кнопкой мыши на выбранном устройстве, откройте вкладку «Драйвер» в окне, где она будет представлена версии контроллера и дате выпуска, как показано на следующем рисунке. Это означает, что все сделано хорошо.
Этот метод позволяет вручную обновить драйвер до последней версии. Существуют и другие способы, которые мы рассмотрим ниже.
Как обновить графический драйвер в Windows 7 - Вариант 2
Вторая версия обновления драйвера на видеокарте обеспечивает поиск по коду устройства. В одной из моих предыдущих статей я уже говорил вам, как это сделать, вот статья:
Сначала вам нужно узнать код производителя, а также само устройство. Для этого вы должны сделать следующее: «Пуск» / «Панель задач» / «Диспетчер устройств». Откройте папку в разделе «Видеоадаптеры», после чего мы станем видеокартой, и мы щелкнем ее правой кнопкой мышимыши, вызывая команду «Свойства».
После открытия соответствующего окна вы должны перейти на вкладку «Подробности». На этой вкладке вы должны открыть подраздел «Свойства», а затем выбрать «Идентификатор команды».
В открывшемся окне нас интересует только первая строка.
В этой строке для нас эти цифры важны, они выделяются на синем квадрате. Это наш код производителя и устройства.
Теперь вы должны перейти на сайт pcidatabase.com, в котором указаны соответствующие коды. После этого нажмите кнопку «Поиск». Если все сделано правильно, то на сайте появится приложение с соответствующим драйвером, например, как показано на следующем рисунке для AMD.
Чтобы загрузить драйвер, перейдите на сайт производителя, затем скачайте его и разархивируйте. Эта опция несколько сложнее первой, но она также может быть полезна.
Как обновить графический драйвер в Windows 7 - Вариант 3
Чтобы автоматически обновить видеодрайвер, вы должны сделать следующее:
- Следуйте по пути: Пуск / Панель управления / Диспетчер устройств.
- В открывшемся окне перейдите в раздел «Видеоадаптеры».
: станьте правой кнопкой мыши по имени драйвера, который вы хотите обновить. Как правило, есть два ноутбука.
- После этого выберите «Обновить драйверы» в открывшемся подменю.
- Появится окно, в котором вы должны выбрать, как вы хотите обновить драйвер: вручную или автоматически.
: Первый вариант включает автоматический поиск видеодрайвера в Интернете. Если вы выберете эту опцию, система автоматически выполнит поиск драйвера. Если контроллер не нуждается в обновлении, система выдаст соответствующее уведомление.
Если система не может или не хочет автоматически искать видеодрайвер, вы должны выбрать второй вариант: «для поиска драйверов на компьютере». Ранее этот параметр предусматривал, что драйвер будет загружен из Интернета. Чтобы сделать это, вы должны указать точку в своем местоположении.
Указав правильный элемент, система обновит видеодрайвер. После этого вам нужно только перезагрузить компьютер и проверить версию драйвера.
Самое главноеПри обновлении видеодрайвера он должен иметь представление о модели и изготовителе устройства. Видеокарты выпускаются двумя компаниями: AMD и NVIDIA. Стандартные графические карты называются IntelGraphics. Наиболее эффективна первая версия обновлений драйверов видеокарты, так как этот метод позволяет быстро и эффективно обновлять ваше устройство до последней версии. Другие варианты также хороши.
В конце сегодняшнего выпуска «Как обновить драйвер видеокарты в Windows 7» следует отметить, что в дополнение к предыдущим рассмотренным опциям другого пути нет. Этот метод включает в себя обновление не только драйвера видеокарты, но и всех устаревших драйверов компьютера. Он основан на установке специального приложения, такого как DriverBooster. Это приложение должно быть открыто после установки, после чего программа будет автоматически анализировать и обнаруживать устаревшие и отсутствующие драйверы. После анализа будет предложен список контроллеров, которые необходимо обновить. Вы должны выбрать «Обновить» или «Обновить все».
Через некоторое время драйверы будут обновлены. Этот метод имеет некоторые недостатки, основной из которых является редкостью для обновления драйверов до последней версии. Преимущество заключается в том, что вам не нужно загружать драйверы вручную. Другой способ обновления драйверов видеокарты будет обсуждаться в одной из следующих проблем, поэтому подписаться на обновления блога и идти в ногу с новыми статьями.
Уважаемые пользователи, если после прочтения этой статьи у вас есть какие-либо вопросы или вы хотите добавить что-либо в отношении предмета этой статьи или всего интернет-ресурса в целом, вы можете использовать форму kommentariy. Takzhe Задайте свои вопросы, предложения, пожелания ...
Итак, сегодня речь идет о том, что я хотел рассказать вам в сегодняшнем выпуске. Я просто надеюсь, что вы нашли интересную и полезную информацию в этой статье. Ну, я, в свою очередь, жду ваших вопросов, предложений или предложений по этой статье или на всем сайте целиком.
Как научиться медитировать самому!